
This tutorial was written on Wednesday, April 4th 2012 by Mystery Designs. It was written in PSP X2 and assumes a good, working knowledge of the program. Any similarity to other tutorials is purely coincidental and not done intentionally. Please do not copy or claim the tutorial as your own. If you wish to do so, please link to my blog should groups or forums use it in challenges, and please leave me a comment with a link to where it is being used. Thanks :)
**Supplies Needed**
Tube of choice. I'm using the one which came with the beautiful kit
Scrapkit of choice. I'm using an adorable Spring-themed kit called “Spring Beauty” by Stef. You can purchase it here
Mask of choice. I'm using a lovely mask by Melissa (MC_Mask4) which you can collect here
Word Art of choice. I've chosen one of the Misfits Flower word art (MC_Misfit_FlowerWordart1) which you can download here
Font of choice
When downloading supplies, please don't forget to leave some love for the awesome designers! Thanks!
**Plugins**
Eyecandy – Gradient Glow
Ready? Lets begin.....
Open a new image – Canvas Size – 700 x 700 pixels
This is just to allow room to work, the tag can always be resized later on :)
Open up “Ele14_SpringBeauty_Stef'sScrapkits” from the kit
Copy – Paste – as new layer and rename “Frame”
Grab your Magic Wand Tool with these settings :

Select the inside of the frame
Selections – Modify – Expand – 3 pixels
Layers – new raster layer and rename “Fill”
Open up “pap15_SpringBeauty_Stef'sScrapkits” from the kit
Copy – Paste – Into Selection
Layers – Arrange – Move Down
**Do Not Deselect**
Layers – new raster layer and rename “Overlay”
Floodfill this layer with white
Lower the opacity to around 14
Selections – None
Open up “ele19_SpringBeauty_Stef'sScrapkits” from the kit
Copy – Paste – as new layer and rename “Rainbow”
Image – Mirror
Highlight your “Fill” layer
Selections – Select All – Float – Defloat
Selections – Invert
Highlight your “Rainbow” layer and hit delete
Selections – None
Lower the opacity to around 63
Highlight your “Frame” layer
Add a drop shadow
Open up “ele36_SpringBeauty_Stef'sScrapkits” from the kit
Copy – Paste – as new layer and rename “String”
Arrange the element so that the flower is in the bottom centre of the heart frame
Add a drop shadow
Open up “ele53_SpringBeauty_Stef'sScrapkits” from the kit
Copy – Paste – as new layer and rename “Flower1”
Image – Resize – 35%
Arrange over to the top-left of the heart frame, over the green leaves
Layers – Duplicate and rename “Flower2”
Image – Mirror
Arrange over to the middle-right of the heart frame, again over the green leaves
Layers – Merge – Merge Down
Add a drop shadow
Open up “ele51_SpringBeauty_Stef'sScrapkits” from the kit
Copy – Paste – as new layer and rename “Bow”
Arrange over the bottom-middle of the heart frame so it covers the bottom of the flower stem
Add a drop shadow
Open up “ele18_SpringBeauty_Stef'sScrapkits” from the kit
Copy – Paste – as new layer and rename “Fae”
Arrange over on the top-right side of the heart frame so it looks like she is smelling the flower
Add a drop shadow
Copy – Paste your wordart as a new layer and rename “Wordart”
Image – Resize – 65%
Adjust – Brightness & Contrast with these settings :
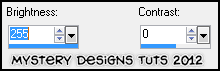
Effects – Eyecandy Gradient Glow with these settings :
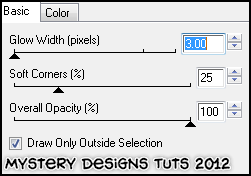
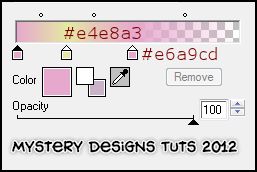
Arrange over in the top left of your tag
Add a drop shadow
Highlight your “Raster 1” layer
Layers – New Raster Layer and rename “Mask”
Using your floodfill tool set on #e6a9cd, fill this layer
Layers – Load/Save Mask – Load From Disk and choose “Mc_Mask14” with these settings :
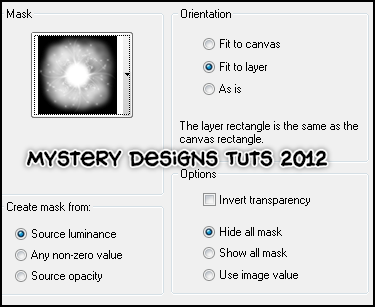
Highlight your “Wordart” layer
Open up “ele49_SpringBeauty_Stef'sScrapkit” from the kit
Copy – Paste – as new layer and rename “Splash1”
Arrange over in the top-left of your tag
Layers – Duplicate and rename “Splash2”
Image – Mirror
Layers – Merge – Merge Down
Layers – Duplicate and rename “Splash3”
Image – Flip
Layers – Merge – Merge Down
Drag the layer down in your layer palette until it is above your “Mask” layer
**If you wish to resize your tag, now is the time to do so**
Add your name and all copyrights.
Save your finished tag and you’re done!


No comments:
Post a Comment