This tutorial was written on Monday, April 30th 2012 by Mystery Designs. It was written in PSP X2 and assumes a good, working knowledge of the program. Any similarity to other tutorials is purely coincidental and not done intentionally. Please do not copy or claim the tutorial as your own. If you wish to do so, please link to my blog should groups or forums use it in challenges, and please leave me a comment with a link to where it is being used. Thanks :)
**Supplies Needed**
Tube of choice. I'm using the cutest tube by an artist called ObviouslyCloe You can purchase it in a new store which opens on May 1st here
Scrapkit of choice. I'm using a lovely freebie kit called “U Rock My Heart” by Teresa of Topcat's Tagz. You can collect it over on her blog here
Mask of choice. I'm using a freebie by Weescotslass (WSL_Mask261) which you can collect here
Word Art of choice, or you can use the one I made for this tut which is in an earlier post on my blog here
Font of choice
Please take a moment to leave some love when you download from these wonderful designers. Thanks x
**Plugins**
None
Ready? Lets begin.....
Open up your tube
Press shift+d to duplicate
Close the original
Open a new image – Canvas Size – 800 x 800 pixels
This may seem a little on the large side, but it is just to allow room to work, the tag can always be resized later on :)
Open up “element 4” from the kit
Copy – Paste – As New Layer and rename “Heart”
Open up “element 22” from the kit
Copy – Paste – As New Layer and rename “Frame”
Arrange it towards the top of the heart
Grab your Magic Wand tool with these settings :

Select the insides of the frame
Selections – Modify – Expand – 4 pixels
**Do Not Deselect**
Layers – New Raster Layer and rename “Inside 1”
Open up “Paper 15” from the kit
Copy – Paste – Into Selection
Layers – Arrange – Move Down
Layers – New Raster Layer and rename “Inside 2”
Open up “Paper 3” from the kit
Copy – Paste – Into Selection
Change the Blend Mode to “Hard Light”
**Do Not Deselect**
Copy – Paste your tube as new layer and rename “Tube1”
Arrange over the frame until you are happy with how it looks
Selections – Invert and hit delete
Change the Blend Mode to “Screen”
Lower the Opacity to around 65
Selections – None
Highlight your “Frame” layer
Add a drop shadow
Open up “element 44” from the kit
Copy – Paste – As New Layer and rename “Key”
Arrange it over on the top-left corner of the frame
Add a drop shadow
Open up “element 9” from the kit
Copy – Paste – As New Layer and rename “Notes”
Arrange it over at the top-left of the frame
Layers – Duplicate and rename “Notes2”
Arrange this second note layer over at the bottom-right corner of the frame
Add a drop shadow to both note layers
Make sure our top layer is highlighted
Open up “element 7” from the kit
Copy – paste – as new layer and rename “Spring1”
Arrange it over on the bottom-right of your tag
Add a drop shadow
Open up “element 8” from the kit
Copy – Paste – As New Layer and rename “Spring2”
Image – Mirror
Arrange it over by the previous spring on the bottom-right of your tag
Add a drop shadow
Open up “element 33” from the kit
Copy – Paste – As New Layer and rename “Sign”
Arrange it over in front of the two springs you have just placed on the bottom-right of your tag
Add a drop shadow
Open up your wordart, or the one I have supplied
Copy – Paste – As New Layer and rename “Wordart”
Image – Resize – 75%
Arrange it above the frame over on the top-right of your tag
Add a drop shadow
Copy – Paste your tube as a new layer and rename “Tube2”
Arrange over at the bottom-left of your tag
Add a drop shadow
Highlight your “Raster 1” layer and rename “Mask”
Change your Background to Gradient – Foreground/Background with two complimenting colours from your tag. I am using #e4acdd and #6783b2 with the following settings :
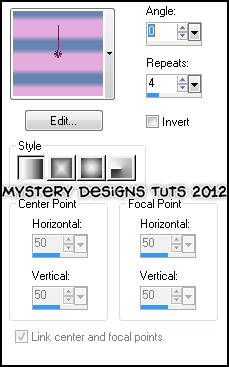
Grab your Floodfill tool and fill your mask layer with the gradient you have just created
Layers – Load/Save Mask – Load Mask From Disk
Choose “WSL_Mask261” with these settings :
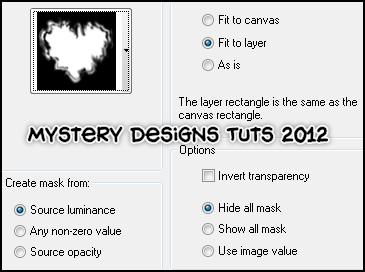
**If you would like to resize your tag, now is the time to do so**
Add your name and all copyrights.
Save your finished tag and you’re done!



No comments:
Post a Comment