(Please click the image above to bring up the full size tag. Thanks!!)
This tutorial was written on Wednesday 7th December 2011 by Mystery Designs. It was written in PSP X2 and assumes a good, working knowledge of the program. Any similarity to other tutorials is purely coincidental and not done intentionally. Please do not copy or claim the tutorial as your own. If you wish to do so, please link to my blog should groups or forums use it in challenges, and please leave me a comment with a link to where it is being used. I'd love to see any results of the tutorial, so please feel free to mail me here with your tags and I would be delighted to display them here on my blog for others to see :)
**Supplies Needed**
Tube of choice. I am using the stunning art of of my favourite artist Mr ©Ismael Rac. He is a PTU artist, and you can find his work over here
Scrapkit of choice. I am using a beautiful winter kit by Sleek N Sassy Designz called “Christmas Blues” which you buy over at the store here
The pretty winter template by Jenny called “Winter Wonderland” which you can find over on the Creative Misfits blog here
My mask “Let It Snow” which you can find here
Font of choice
**Plugins**
None
WHEN DOWNLOADING SUPPLIES, PLEASE TAKE A MOMENT TO THANK THESE WONDERFUL DESIGNERS WHO SHARE THEIR AMAZING WORK AND TIME SO FREELY. THANKS!
Ready? Lets begin.....
Open up the template in PSP
Press shift + d to duplicate it
Close the original
On the duplicate, delete the "Info" and "Mask" layers
Open up your tube of choice
press shift + d to duplicate it
Close the original
Highlight the "Frame" layer
Selections – select all – float – defloat
Layers – new raster layer – rename this “Frame1”
Open up Paper_7 from the scrapkit
Selections - select all - copy
Back to the Frame1 layer - paste – into selection
Selections – select none
Delete “Frame” layer
Highlight the “Text Layer”
Adjust – Brightness and Contrast – Brightness 255, Contrast 0
Reduce the opacity of this layer to around 44
Highlight the “Snowflake BG” layer
Change your background colour to one that matches your tube/kit. I am using #ddebee
Using your Change To Target brush (the one that looks like a bullseye) colour the Snowflake BG layer
Repeat this step for the “Frame Back” layer also
Highlight the “Frame1” layer again
Selections – select all – float – defloat
Copy and paste your tube as a new layer. Rename “Tube”
Position to your liking over the circle
Once you are happy go to selections – invert and hit delete
Change the blend mode of this layer to overlay
Highlight the “Background” layer
Open up Frame_2 from the kit
Copy – paste – as new layer and rename “Frame2”
Image – resize - 75% making sure all layers is unchecked
Adjust – sharpness – sharpen
Layers - duplicate
Image – free rotate - 45%
Adjust – sharpness – sharpen
Highlight the “Snowflake” layer
Open up Floral_Decoration from the kit
Copy – paste – as new layer and rename “Floral”
Image – resize – 50% making sure again that all layers is unchecked
Adjust – sharpness – sharpen
Move to the top left of the snowflake frame and add a drop shadow
Open up Candle_Bouquet from the kit
Copy – paste – as new layer and rename “Candle”
Image – resize – 49%
Move to the bottom right of your tag and add a drop shadow
Open up Gift from the kit
Copy – paste – as new layer and rename “Gift”
Image – resize – 43%
Move to the bottom left of your tag and add a drop shadow
Open up Gift_2 from the kit
Copy – paste – as new layer and rename “Gift 2”
Move again to the bottom left of your tag and add a drop shadow
Open up Gift_3 from the kit
Copy – paste – as new layer and rename “Gift 3”
Again move it to the bottom of your tag and add a drop shadow
Highlight the “Floral” layer
Open up Ornament_9 from the kit
Copy – paste – as new layer and rename “Ornament 1”
Image – resize – 28%
Move to the bottom middle of your tag and add a drop shadow
Highlight the “Gift 3” layer
Open up Ornament-8 from the kit
Copy – paste – as new layer and rename “Ornament 2”
Move to the bottom middle of your tag again
Image – free rotate – left 5
Adjust – sharpness – sharpen
Add a drop shadow
Highlight the “Background” layer
Layers – new raster layer – rename “Mask”
Choose two colours from your kit/tube and set them as your foreground and background. I am using #ddebee and #005c7d
Change your background to gradient – foreground/background with the following settings :
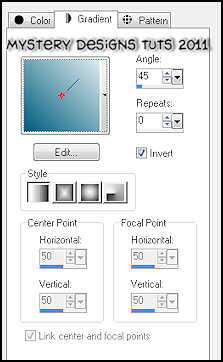
Using your floodfill tool, fill this layer with your gradient
Layers – load/save mask – from disk and choose DmsMDMask3LetItSnow with the following settings :
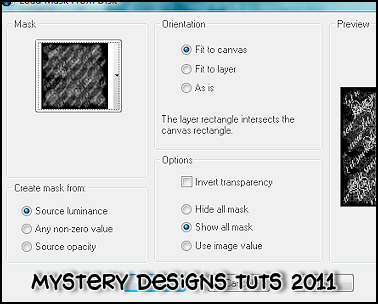
Add your name and all copyrights. Save your finished tag and you’re done!



No comments:
Post a Comment